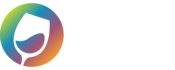In our WGits software, you are able to use your existing SKUs in your current eCommerce platform to map to different SKUs in Quickbooks Online. That way if the two sets of identifiers are different and you don’t want to change them or can’t change them, you can map them with this importer.
One by One
You can also add these unique SKUs to be mapped one at a time.
Press the green Add button, then fill in the Source SKU, Final SKU, and if you wish to map them, the Class Override, and Bottle Size fields.
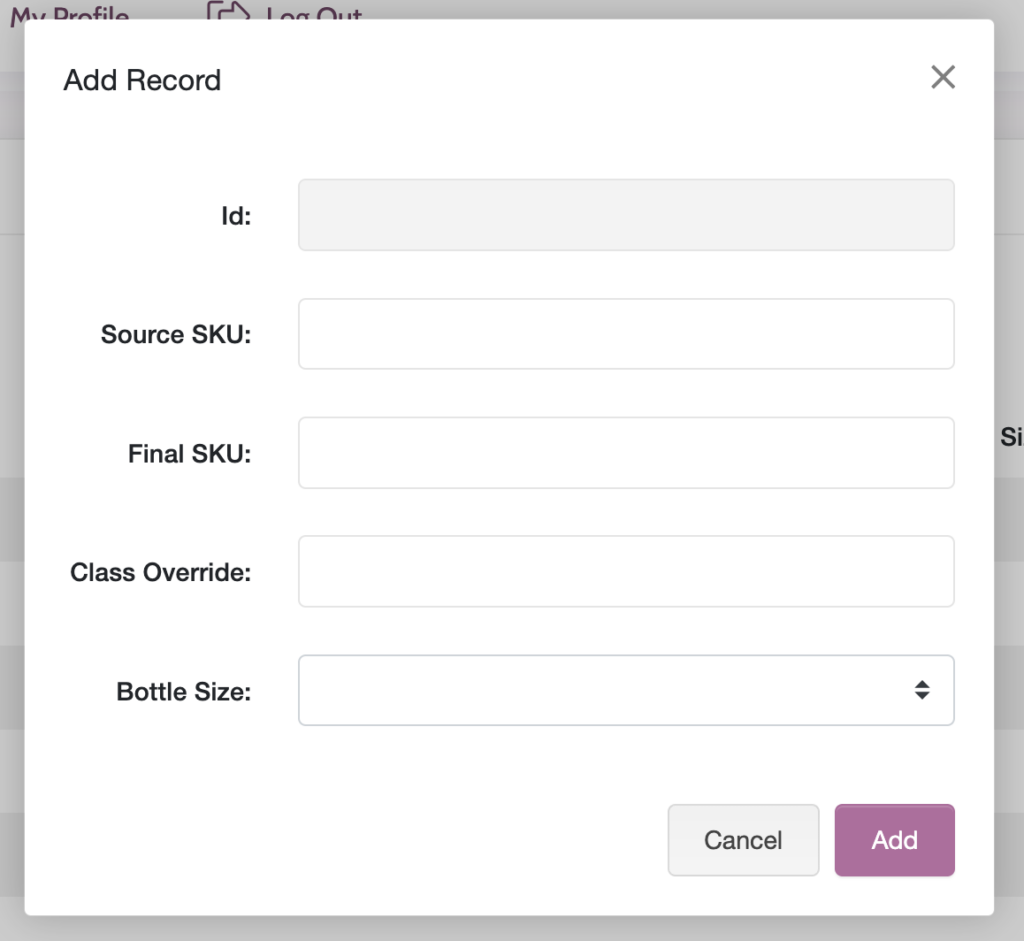
Source SKU is the eCommerce Platform SKU
Final SKU is the QBO SKU
Class Override allows you to override the Class of just this SKU regardless of the Order Type or Channel that was used when this product was purchased.
Bottle Size is a 9L case converter tool that lets you send partial quantities to QBO. Rather than tracking quantities in full numbers by the bottle, you’ll track them as cases. Leave this field empty if you do not wish to track your product by 9L case.
Eg. when using the 750ml size: 1 bottle = 0.08333, 12 bottles = 1
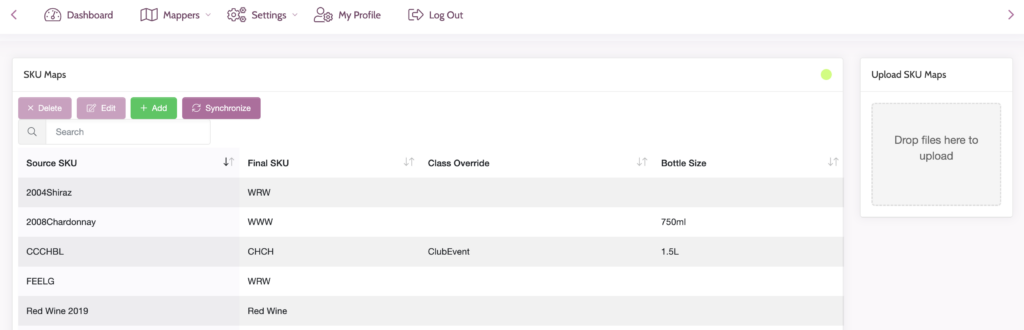
Upload a CSV
Use the Upload SKU Maps section (seen above) on the right hand side of the screen to import multiple SKUs at once.
Simply drag and drop your CSV file, or click on the grey box to upload.
The CSV file is very simple and must be four columns with headers:
Column A: Source SKU
Column B: QBO SKU
Column C: Class Override
Column D: Bottle Size
You can leave Column C and D empty if you do not wish to fill in those values. The file must be a CSV – no other file format.
IMPORTANT: If you are wishing to track your product sales by the bottle, leave the Bottle Size field empty!